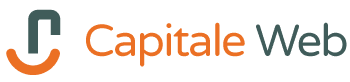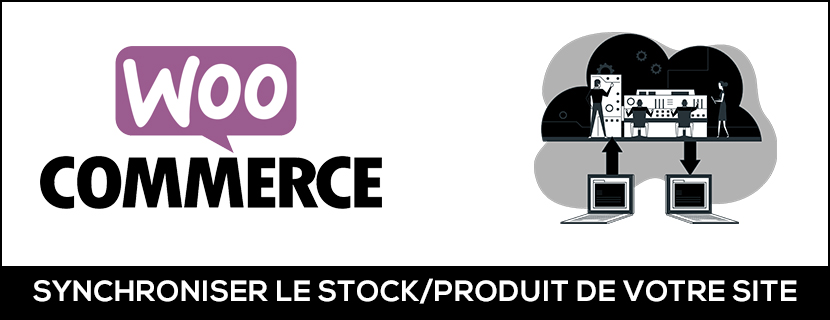Voici un petit tutoriel qui va faire gagner pas mal de temps à certaines personnes je pense !
Nous allons voir, comment depuis un fichier .csv ou un flux XML, nous pouvons actualiser les informations de nos produits se trouvant dans notre WooCommerce et les actualiser directement depuis les informations de votre fournisseur.
De ce fait, gestion du stock, tarif, description du produit, titre et même les images (en fonction de ce que propose votre fournisseur), tout cela est synchronisable !
Bien entendu l’interêt est de programmer les import et de lancer les requêtes automatiquement à l’heure que l’on souhaite.
– Un fichier de votre fournisseur en .csv ou .xml
– Votre accès admin WordPress/WooCommerce
– Le plugin WP All Import + Add-on WooCommerce
– De la patience 🙂
UPDATE MARS 2021 : Ajout d'un tuto vidéo
Je pars du principe que vous avez activé les deux extensions WP All Import sur votre installation.
Ici, pour ce tutoriel, nous allons synchroniser uniquement l’état des stocks du fournisseur sur notre boutique en ligne. Vous pouvez ensuite adapter le tutoriel à vos besoins pour par exemple importer automatiquement les nouveaux produits avec titre, description, tarif et stock, ou me confier la réalisation de l’opération.

Dans mon cas, le but est d’automatiser la synchronisation des stocks, donc je vais opter pour le choix « Download from URL ».
L’URL est le fichier .xml fourni par mon fournisseur que je vais renseigner dans le champs sous le bouton puis cliquer sur « Download ».
En fonction du nombre d’articles à synchroniser le temps de récupération du fichier peut être long, ne vous en faîtes pas.

Le fichier de mon fournisseur est bien récupéré, je sélectionne « Existing Items » vu que le but ici est de synchroniser l’état des stocks du fournisseur, puis dans le menu déroulant je sélectionne ce que je souhaite mettre à jour, donc les WooCommerce Products.
Passons à l’étape 2 !

Sur cette étape 2, je peux voir et sélectionner les éléments à synchroniser, donc je sélectionner dans le tableau de gauche « article » et je vois à droite le contenu de mon fichier XML, ou l’on voit les codes produits articles et le stock associé.
A noter qu’en fonction de votre fournisseur vous n’aurez pas forcément les mêmes appellations.
Passons à l’étape 3 !

Ici, à l’étape 3, nous allons faire « matcher » les informations de notre fichier fournisseur dans les champs WooCommerce.
Pour se faire c’est très simple, on va s’intéresser qu’à la partie « WooCommerce Add-On », dans « General » nous allons lui dire ou se trouve le SKU (ou UGS, soit le code produit) sur notre fichier XML.
Pour lui faire comprendre à droite vous voyez un exemple du contenu de votre fichier, il suffit de cliquer (dans cet exemple) sur « NUMBER » et faire glisser dans le champs SKU.
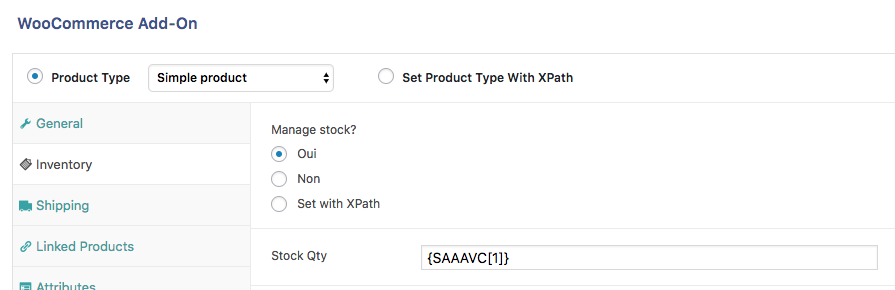
Ensuite, on sélectionne la rubrique « Inventory » puis on fait la même chose pour la quantité, en prenant bien soin de cocher « Manage Stock? » à Oui, puis dans la case « Stock Qty » on fait mapper notre fichier XML dans cette case, comme à l’étape du SKU/UGS.
One ne touche à rien d’autre et on passe à l’étape 4 !

Sur cette étape on sélectionne comment le fichier et WooCommerce vont se synchroniser.
Choisissons « Custom Field » puis nous synchroniseront et trouveront nos produits à actualiser en fonction de leur SKU et la valeur à indiquer et la même qu’à l’étape précédente, il suffit de faire glisser le champ du fichier XML à droite dans le case.
Ici, nous allons mettre à jour les stocks de nos produits, donc je coche « Update existing posts with changed data in your file ».
Ensuite il faut tout désélectionner et garder uniquement « Custom Field » puis choisir « Update only these custom fields, leave the rest alone ».
Dans ce champ je décide de gérer notre stock avec « _stock » puis je souhaite également manager mes stocks, c’est à dire basculer automatiquement en Rupture de stock si c’est à 0 ou mettre en stock si plus de 0, cela avec la commande « _management_stock ».
Une fois fait on passe à l’étape finale et on lance l’importation !