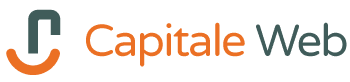Découvrons comment migrer wordpress local vers serveur en ligne, sur votre serveur ou hébergement web en 10 minutes ! (oui oui…)
Bien souvent j’ai eu à migrer des WordPress développé en local sur mon ordinateur à l’aide de MAMP (car je suis sur MAC, sinon sur windows c’est WAMP), ce n’est pas très compliqué quand on est un utilisateur avertis, mais sinon ça peut devenir vite un casse tête 🙂
Etant actif sur le forum d’entraide wordpress et ayant souvent ce type de soucis, je me suis décidé à rédiger un petit tutoriel, du mieux que je peux, afin de vous expliquer avec trois méthodes différentes comment migrer votre WordPress en local sur votre serveur FTP hébergé chez OVH par exemple.
Avec ce tutoriel, vous allez pouvoir :
Migrer votre WordPress en local vers un serveur en ligne (OVH idéalement ou à adapter en fonction de votre hébergeur)
Migrer votre WordPress sur un serveur en ligne vers un nouveau serveur (en adaptant le tutoriel)
Migrer votre WordPress en ligne sur votre installation en local
Prérequis :
Un logiciel de transfert FTP> Filezilla Client
Vos codes FTP de votre hébergeur
Vos codes d’accès à la base de donnée de votre hébergeur
Une base de donnée chez votre hébergeur vide
L’espace ou vous souhaitez déposer votre site en ligne vide également
De la patience 🙂
Pour seulement 50€ je migre votre site WordPress installé en local sur votre hébergement en ligne !
EXPLICATION EN VIDÉO : MÉTHODE SIMPLE
EXPLICATION EN VIDÉO : MÉTHODE MANUELLE
1- Transfert des fichiers WordPress
Tout d’abord, connectons nous sur le serveur ou vous souhaitez mettre votre WordPress en ligne via le logiciel de transfert FTP FileZilla.
Vous devez renseigner trois champs :
Hôte : chez OVH il est de type ftp.votredomaine.fr (ou « . » ce que vous avez choisi)
Identifiant : fourni dans le mail d’OVH ou disponible sur votre interface OVH, dans l’onglet Hébergement à gauche puis onglet FTP-SSH, vous verrez apparaître votre « Login »
Mot de passe : le mot de passe est fourni dans le mail par OVH, ou vous pouvez le renseigner et modifier vous même au même endroit que l’étape précédente.
Une fois connecté, vous arrivez sur votre FTP comme ceci :
Placez-vous dans le dossier www.
Nous allons maintenant transférer les fichiers de WordPress qui sont stocké dans MAMP (ou WAMP). Pour trouver plus facilement ou, il suffit de faire une recherche du dossier « htdocs » tout votre WordPress se trouve dedans.
On sélectionne tous les fichiers WordPress :

Ensuite, faîtes glisser tous les fichiers dans votre serveur FTP, en veillant à bien être dans le dossier « www » comme indiqué précédemment.
Le transfert s’effectue et vous pouvez voir les fichiers en cours d’envois dans la liste d’attente du logiciel FileZilla :

Quand vous ne voyez plus de fichier, c’est que le transfert est bien terminé 🙂
2 – Transfert de la base de donnée WordPress
Maintenant attaquons nous à la base de donnée WordPress sur votre ordinateur.
Si vous n’avez pas touché à la configuration de MAMP (ou WAMP) votre base de donnée se trouve ici : http://localhost:8888/phpMyAdmin/ . Si vous n’êtes pas connecté, connectez-vous.
Choisissez votre base de donnée dans la liste à gauche puis cliquer dessus.
Dirigez-vous ensuite sur l’onglet Exporter en haut de votre page.
Choisissez la méthode d’exportation Rapide, au format SQL, puis faîtes Exécuter.
Copiez l’intégralité des données affichées et ouvrez un fichier texte avec Notepad++ par exemple ou équivalent en fonction de votre système d’exploitation.
Collez-y les données, enregistrez le fichier comme suit : nomdusite.sql (Faîtes bien attention au type d’encodage à bien être en Unicode UTF-8)
Dirigez-vous maintenant à l’adresse de votre base de donnée de votre hébergeur, pour OVH par exemple c’est https://phpmyadmin.ovh.net/
Pour cette étape je pars du principe que vous avez déjà crée une base de donnée dans votre interface OVH !
Connectez-vous puis choisissez la base de donnée associée à votre hébergement OVH.
Une fois sur cette base, direction l’onglet « Importer ».
Choisissez le fichier à importer, qui est celui que nous venons de créer « nomdusite.sql », veillez bien à ce que le format choisis soit bien SQL et faites Exécuter.
Si tout est ok, vous devriez un message de résultat en vert qui s’affiche, on est bon 😀 !
3 – Modification des informations sur la base de donnée et fichiers WordPress
Dirigeons nous sur le serveur FTP cette fois ou vos fichiers sont désormais envoyés.
Trouver le fichier wp-config.php qui est à la racine de votre Worpress, puis modifier le. Vous pouvez faire clique-droit sur le fichier et choisir Afficher/Editer puis choisir un éditeur de code comme Notepad ++ ou équivalent.
Ce qu’il faut modifier :
Ligne 22 : vous voyez apparaître le nom de la base que vous avez crée en local si le nom sur votre serveur n’est pas le même, il faut renseigné le nouveau nom de votre base.
Ligne 25 : ici vous devriez voir apparaître l’utilisateur local, soit root normalement, il faut changer par le login de votre base de donnée de votre hébergeur.
Ligne 31 : C’est l’adresse de votre base de donnée de votre hébergeur, vous l’avez sur votre administration OVH par exemple
Une fois les changements effectués, sauvegarder votre fichier et mettez le à jour sur votre FTP si ce n’est pas fait 😉
Maintenant modifions les informations de la base de donnée.
Choisissez votre base précédemment créée dans le menu à gauche, puis on se dirige sur l’onglet SQL en haut.
Coller cette requête dans la zone de texte :
UPDATE wp_options SET option_value = replace(option_value, 'http://www.ancienne-adresse-local.fr', 'http://www.nouveau-site.fr') WHERE option_name = 'home' OR option_name = 'siteurl';
Vous devez modifier le premier lien par l’adresse ou était visible votre WordPress en local et le second lien est le domaine ou le site sera désormais visible.
Attention, ne mettez pas de « / » à la fin de vos URL.
Une fois cela bien renseigné, cliquez sur Exécuter à droite.
Si tout s’est bien passé vous devriez voir une nouvelle fois un message vert.
Tout devrait être ok et vous pouvez désormais accéder à votre WordPress en ligne !
Nous allons quand même effectuer une requête supplémentaire afin de bien terminer le tutoriel.
Changeons les URL du contenu des pages avec cette requête :
UPDATE wp_posts SET post_content = REPLACE (post_content, 'http://www.ancien-site-local.fr', 'http://www.nouveau-site.fr');
Connectez-vous maintenant à votre wordpress, et actualiser vos permaliens, c’est important !
1 – Installation du plugin Duplicator (Version Pro)
Tout d’abord nous allons installer le plugin Duplicator. (Vous pouvez également opter pour la version pro)
Vous pouvez soit le télécharger sur le site des extensions wordpress ici puis l’ajouter à votre WordPress, soit l’installer depuis l’administration de votre WordPress en allant dans Extensions > Rechercher à droite : Duplicator, l’installer et activer.

Direction le plugin dans le menu de WordPress en bas vous avez un onglet Duplicator.
Le plugin vous indique qu’aucun paquet n’existe, logique 🙂 Créons-en un, en haut à droite : Créer un paquet.
Dans le champ Nom, nommer votre fichier comme vous le souhaitez, puis cliquer sur Suivant.
Le scan de votre wordpress se termine, on clique sur création en bas de la page, le paquet s’assemble et vous obtenez:
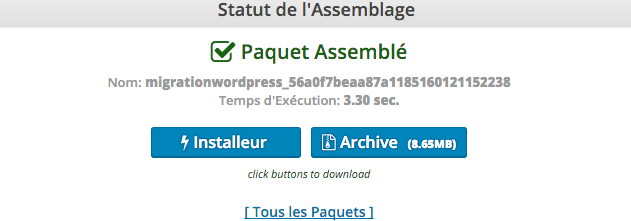
On clique sur Installeur et sur Archive.
2 – Ajout des fichiers sur le serveur FTP de votre hébergement
A cette étape je suppose que vous connaissez vos identifiants FTP, soit votre hote (chez ovh ftp.votredomaine.fr) votre identifiant et mot de passe (disponible dans le mail d’inscription OVH ou sur votre administration OVH)
On se connecte donc au FTP avec le logiciel FileZilla.
On se place dans le dossier « www » et on dépose les deux fichiers installer.php et le fichier .zip que Duplicator à précédemment crée.
Une fois les fichiers envoyés, direction votre site. Tapez l’adresse de votre site www.votre-site.fr/installer.php afin que nous arrivions sur la page installer.php de Duplicator.
Vous arrivez sur cette image :

Remplissez les champs comme indiqué sur la capture écran, avec vos informations, que vous pouvez retrouver soit dans vos mails de départ chez OVH, soit dans votre panneau d’administration sur votre hébergeur. Pour la partie Action, si vous n’avez pas déjà crée la base de donnée utiliser la case à cocher 1, si la base de donnée est déjà créée utiliser la seconde option.
Pour voir si vos informations sont bonnes, cliquer sur le bouton « Test connection »
N’oubliez pas de cocher en bas « I have read all warnings & notices »
Puis on clique sur « Run Deployment »
Un écran affiche les anciens paramètres et nouveaux, s’ils sont ok pour vous, on continue et clique sur Run Update.
La configuration est terminée, il ne reste plus qu’à se connecter à votre WordPress, enregistrer les permaliens (très important), et supprimer les fichiers temporaires de Duplicator, un message vous l’indique en haut de votre WordPress « Take me to the cleanup page! » sur cette page cliquez sur Supprimer les fichiers réservés et Supprimer le Cache.
Voilà, votre WordPress est en ligne 🙂