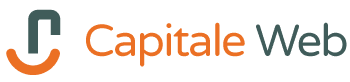Créer une carte cadeau pour sa boutique en ligne WooCommerce.
Bonjour à tous !
Aujourd’hui je vais vous parler d’un outil marketing important pour pas mal de boutique e-commerce et c’est surtout un sujet récurrent.
Comment créer une carte cadeaux sur sa boutique WooCommerce et ce facilement ?
La solution c’est d’utiliser un plugin de carte cadeau pour WooCommerce développé par YiTH qui s’installera rapidement et surtout simplement.
Je me mets à la place des personnes qui n’ont pas forcément les compétences ni l’envie de mettre les mains dans le code pour ajouter cette fonctionnalité
Deux options : une version gratuite & et une premium (YITH WooCommerce Gift Cards)
Différences entre les deux versions :
CÔTÉ ADMINISTRATEUR DU SITE :
Créez une ou plusieurs cartes-cadeaux physiques avec un ou plusieurs montants fixes
Créer une ou plusieurs cartes cadeaux virtuelles
Choisissez une image différente pour chaque carte-cadeau
Créez une galerie d’images pouvant être associées à des cartes-cadeaux lors de l’achat (comme Noël, anniversaire, etc.)
Vérifiez le montant d’origine et le solde actuel de chaque carte – cadeau en back office
Créer / modifier les cartes cadeaux depuis le backend
Mettre à jour le solde de la carte-cadeau depuis le backend sans créer de nouvelle commande
CÔTÉ CLIENT :
Saisissez le nom de l’expéditeur et un message personnalisé
Envoyez la carte-cadeau par e-mail au destinataire
Choisissez l’image de la carte cadeau dans la galerie
Vérifier le statut et le montant des cartes cadeaux qu’il possède
Utilisez la carte cadeau pour régler la commande même si sa valeur ne couvre pas le montant total.
Utilisez la carte-cadeau autant de fois que vous le souhaitez, en fonction du solde disponible
CÔTÉ ADMINISTRATEUR DU SITE
Créez une ou plusieurs cartes-cadeaux physiques avec un ou plusieurs montants fixes
Créez une ou plusieurs cartes-cadeaux virtuelles
Autoriser les utilisateurs à insérer le montant de la carte-cadeau
Définir un montant minimum que les utilisateurs peuvent saisir sur une carte-cadeau
Choisissez une image différente pour chaque carte-cadeau
Choisissez si et où afficher le logo de la boutique sur la carte-cadeau
Offrez un pourcentage de réduction sur le prix de la carte-cadeau (à la fois pour les cartes-cadeaux virtuelles et pré-imprimées)
Choisissez l’action à déclencher lorsque la commande de la carte-cadeau obtient le statut «Annulée» ou lorsqu’elle est remboursée:
Suspendre la carte cadeau
Désactivez la carte cadeau (dans ce cas, elle ne peut être utilisée pour aucun autre achat)
Créez une galerie d’images pouvant être associées à des cartes-cadeaux lors de l’achat (comme Noël, anniversaire, etc.)
Vendre des cartes-cadeaux physiques (pré-imprimées)
Afficher le formulaire «Appliquer le code de la carte-cadeau» à différents endroits sur la page Panier et paiement
Activez une option pour que les utilisateurs puissent entrer le code de la carte-cadeau dans le champ du code de coupon standard (au lieu d’afficher deux formulaires différents dans le panier et à la caisse)
Activer un code QR facultatif dans les cartes-cadeaux
Vérifier le statut d’envoi de l’e-mail du code cadeau
Envoyez le code de la carte cadeau ou un lien manuellement en cas d’erreur
Joindre un PDF à l’e-mail de la carte-cadeau
Modifier le nom du fichier PDF de la carte-cadeau
Désactiver la carte-cadeau manuellement
Vérifiez le montant d’origine et le solde actuel de chaque carte-cadeau
Offrir une carte cadeau liée à un produit spécifique de la boutique: la carte cadeau aura la même valeur que le produit qui sera recommandé dans l’email
Afficher le bouton «Offrir ce produit» dans la page de la boutique
Désactivez l’option « Offrir ce produit » par produit
Créez les cartes cadeaux depuis le backend
Modifier les détails de la carte cadeau depuis le backend
Mettez à jour le solde de la carte-cadeau depuis le backend sans créer de nouvelle commande
Gérer le stock de produits «Carte cadeau»
Avertir l’expéditeur par e-mail lorsque la carte-cadeau est livrée
Inclure des e-mails supplémentaires dans la copie d’e – mail BCC
Remplacer les modèles par défaut de la carte-cadeau envoyée par e-mail
Définissez la date d’expiration de la carte-cadeau
Définissez un montant minimum demandé dans le panier pour appliquer la carte-cadeau
Afficher l’adresse e-mail associée à chaque carte-cadeau sur la page Panier
Intégration avec WC Smart Coupons: convertissez les bons de crédit / chèque-cadeau créés avec celui-ci en nouvelles cartes-cadeaux
CÔTÉ CLIENT
Saisissez le nom de l’expéditeur et un message personnalisé
Spécifiez plus de destinataires pour le même type de carte cadeau (un email avec un code du même montant sera envoyé à chaque destinataire)
Choisissez une date de livraison pour la carte cadeau
Choisissez l’image de la carte-cadeau dans la galerie
Téléchargez une image ou une photo personnalisée pour personnaliser la carte-cadeau
Téléchargement par glisser-déposer dans la fenêtre contextuelle des designs
Recevoir un e-mail lorsque la carte-cadeau achetée est utilisée
Possibilité d’offrir un produit du site: le coupon sera de la même valeur que le produit et il vous sera recommandé dans l’email
Vérifier le statut et le montant des cartes cadeaux qu’il possède
Voila maintenant il ne vous plus qu’à vous décider et franchir le cap afin de mettre en place la carte cadeau sur votre boutique en ligne WooCommerce 🙂 !
Également je peux vous aider voir installer le plugin sur votre site et procéder aux paramétrages de votre boutique en ligne si besoin.